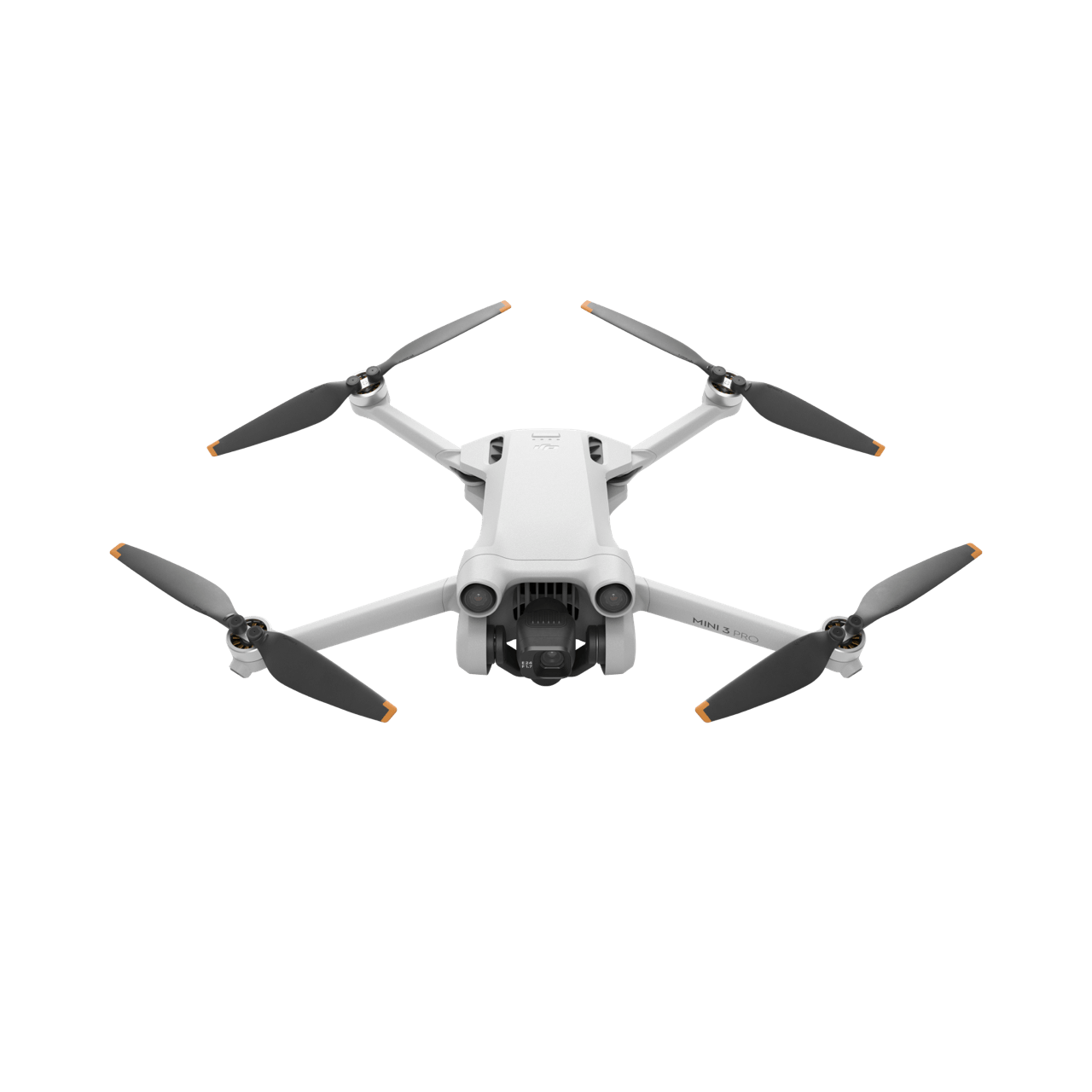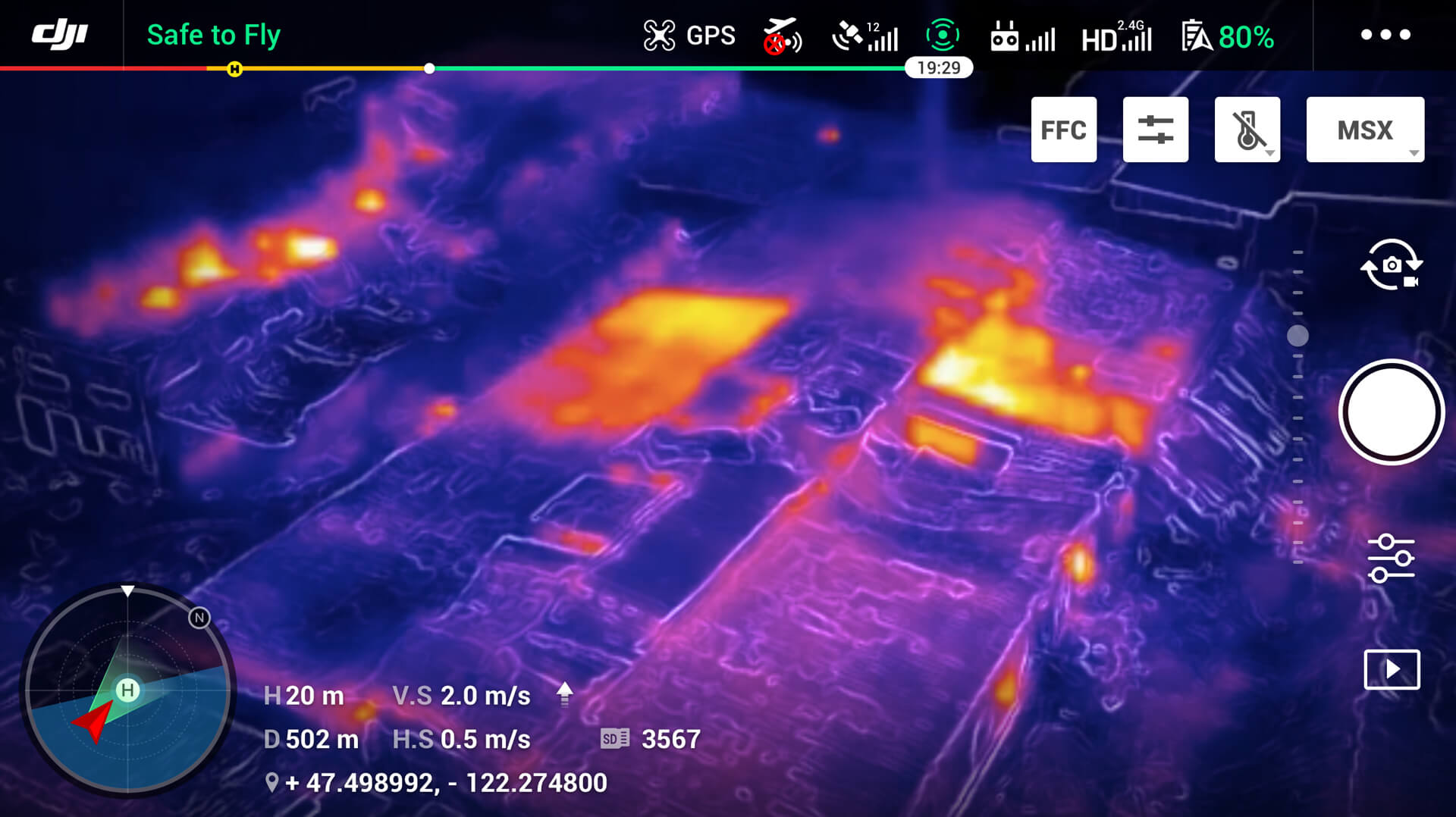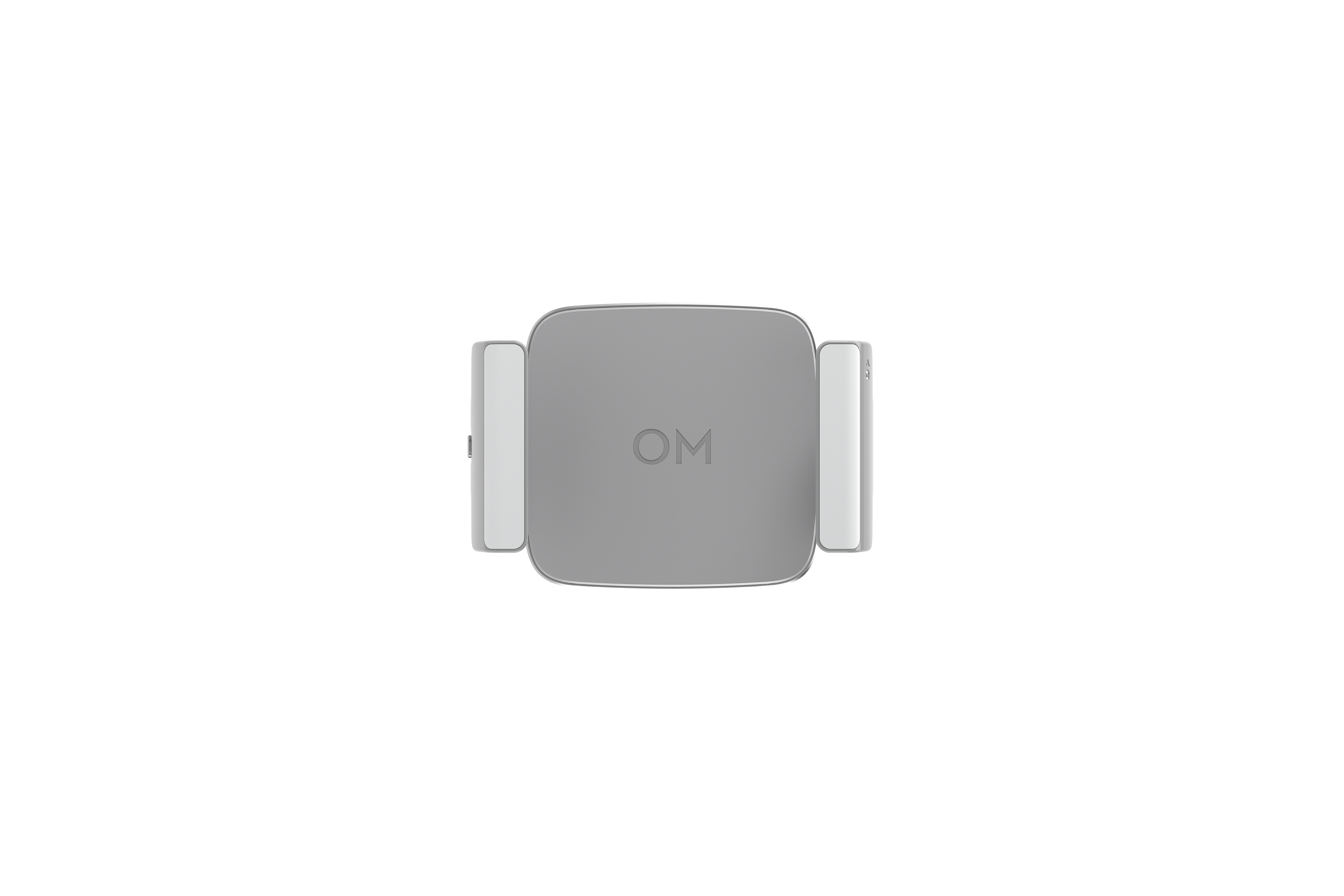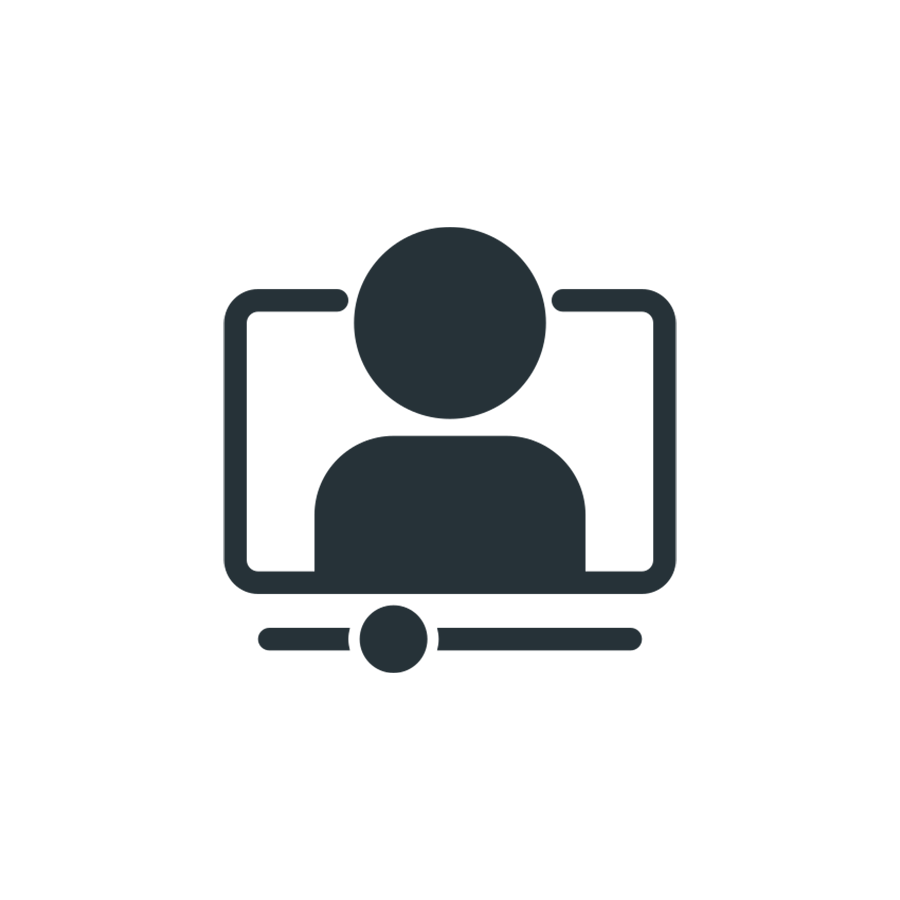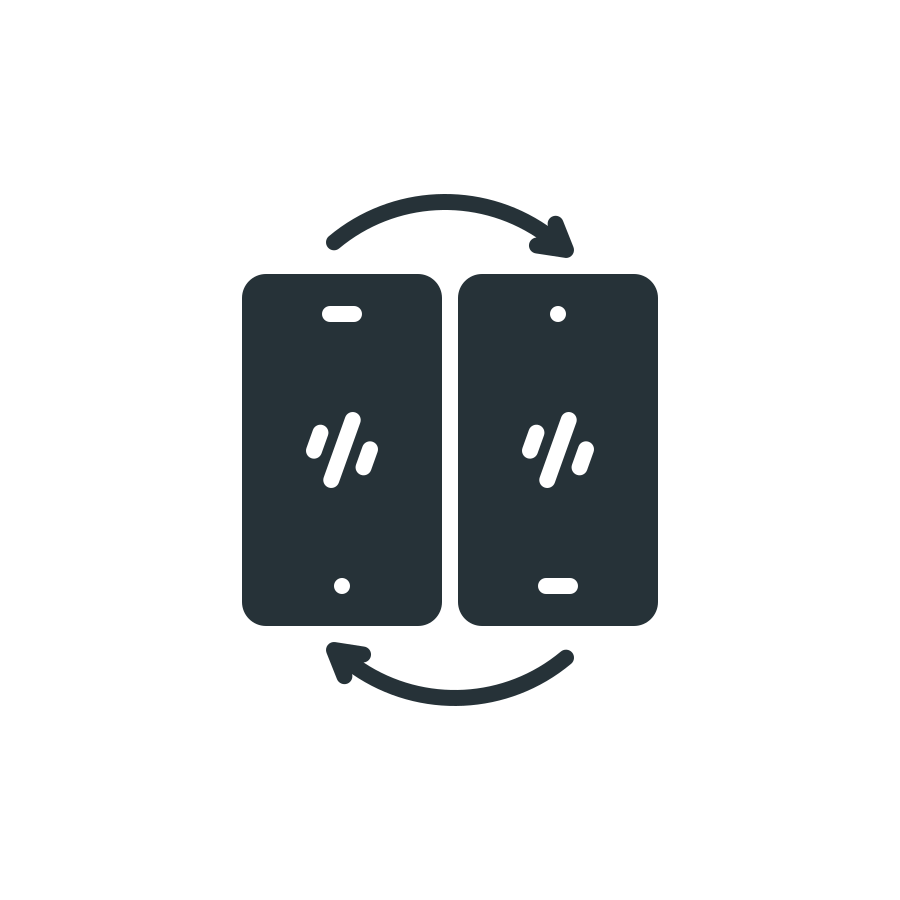- Публикация
- Товары2
Инструкции: Режим Hyperlapse на DJI Mavic 2
Инструкции
- Как пользоваться режимом Hyperlapse
- Когда Вы планируете съемку не подлетайте слишком близко объектам переднего плана, иначе видео будет нестабильным
- Mavic 2 имеет 4 новых режима съемки Hyperlapse
- Свободный режим
- Hyperlapse по точкам
- Course-lock hyperlapse
- Круговой hyperlapse
- Каждый режим предполагает использование различной траектории для удовлетворения Ваших творческих потребностей и различных сценариев
- После определения композиции, нажмите на иконку слева - “интеллектуальные режимы полета”, затем Hyperlapse.
- -Свободный режим.
- Нажмите “свободный Hyperlapse”
- Установите интервал съемки и длительность видео и дрон автоматически рассчитает время необходимое для съемки
- Нажмите “go” для начала съемки
- В свободном режиме Вы можете управлять коптером и наклоном камеры
- -Круговой режим.
- Круговой режим позволяет дрону летать вокруг объекта во время съемки
- После выбора этого режима, установите интервал съемки, длину видео и направление вращения, затем выберите объект
- Нажмите “GO” и дрон автоматически рассчитает, спланирует маршрут полета и начнет снимать.
- Вы можете увидеть центр и маршрут полета на карте
- -Course lock hyperlapse
- В этом режиме дрон будет лететь по траектории, а камера смотреть на выбранный объект
- После фиксации объекта съемки вне зависимости от направления камеры Mavic 2 будет лететь в указанном направлении и следить за объектом съемки
- После выбора Course-lock Hyperlapse выберите интервал съемки и длину видео, затем установите направление полета и выберите цель
- Нажмите “Go” для начала съемки видео
- Кроме того, Вы можете лететь по прямой и снимать Hyperlapse видео
- После выбора направления полета, не нужно выбирать объект, просто нажмите “go” для съемки по прямой.
- Вы можете следить за расстоянием полета по красной линии, чтобы Ваш полет был безопасным.
- -Съемка Hyperlapse по точкам
- Снимая в этом режиме дрон может автоматически летать и снимать по заранее установленному маршруту для создание более динамичного видео
- В меню Hyperlapse выберите Waypoint hyperlapse, установите интервал съемки и длину видео
- Нажмите “далее” и отправьте дрон к намеченной точке.
- Вы можете менять угол наклона камеры, чтобы разнообразить кадры
- Нажмите “Go” для начала съемки Hyperlapse.
- После окончания съемки, Mavic 2 автоматически создаст видео ролик
- Вы можете посмотреть видео
- Также Вы можете отредактировать и поделиться этим видео при помощи DJI Go 4
- Теперь Вы знаете как пользоваться всеми потрясающими режимами Hyperlapse
Товары
Все2
DJI Mavic 22
Нужна консультация? Задайте вопрос прямо сейчас!